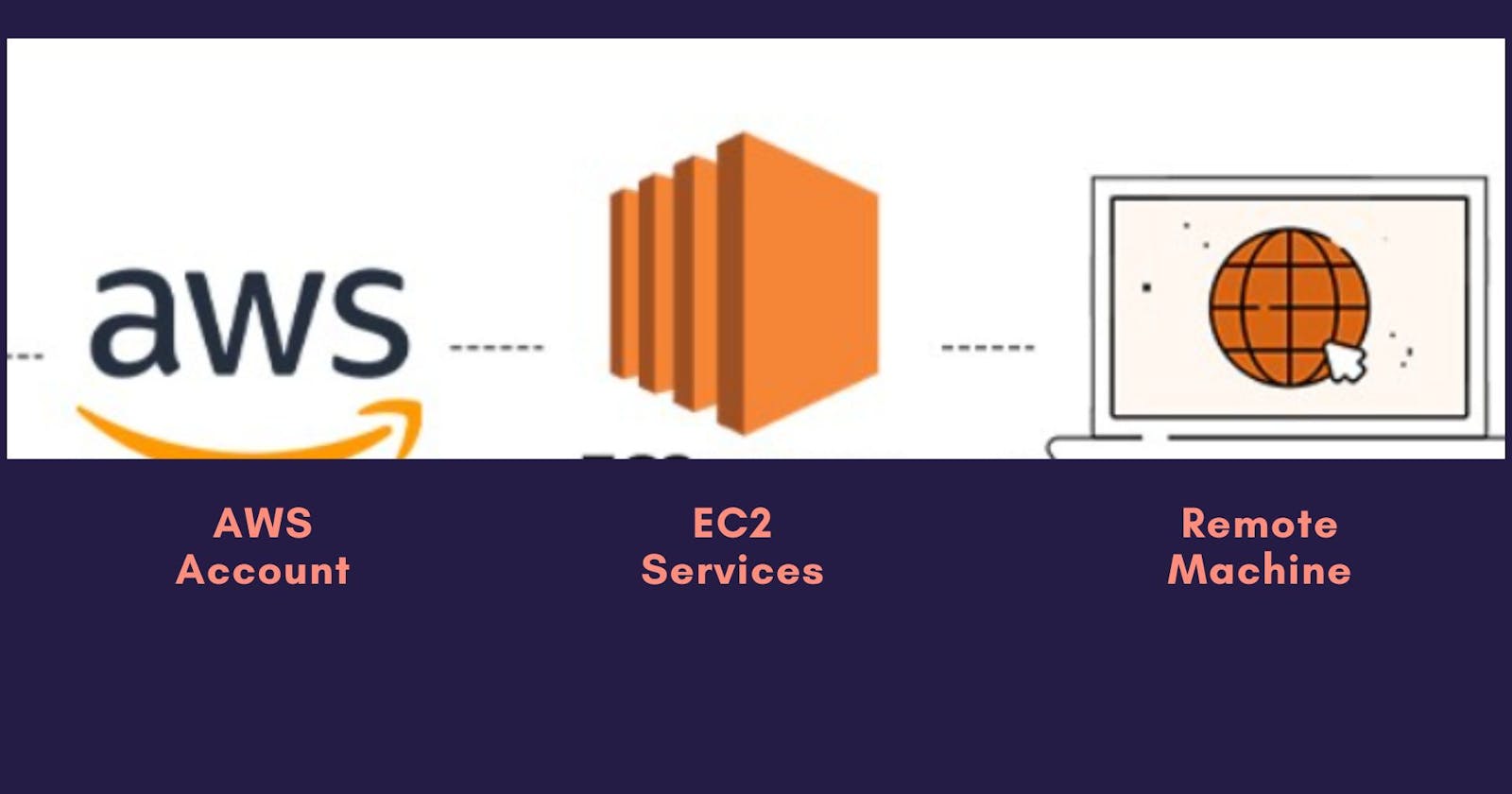AWS Essentials: Creating Your Account, Understanding EC2, and Remote Machine Access💻
Table of contents
- Unlocking AWS: A Step-by-Step Guide to Creating Your Account
- Step 1: Navigate to the AWS Website
- Step 2: Click on "Create an AWS Account"
- Step 3: Provide Your Information
- Step 4: Enter Payment Information (Optional)
- Step 5: Identity Verification
- Step 6: Choose an AWS Support Plan
- Step 7: Review and Confirm
- Step 8: Account Activation
- Step 9: Sign In to the AWS Management Console
- What is EC2?
- Creating a New Windows Machine on AWS
- Understanding Key Pair
- Connecting to Your Remote Machine
Unlocking AWS: A Step-by-Step Guide to Creating Your Account
Step 1: Navigate to the AWS Website
🌐 Open your web browser and go to the AWS website: aws.amazon.com.

Step 2: Click on "Create an AWS Account"
🖱️ Locate the "Sign In to the Console" button at the top right corner of the page.
📝 Click on "Create an AWS Account" below the sign-in form.

Step 3: Provide Your Information
📧 Enter your email address and create a secure password for your AWS account.
📱 Provide your contact information and verify your email address.

Step 4: Enter Payment Information (Optional)
💳 If prompted, enter your payment information. AWS offers a free tier with limited usage for new accounts.

Step 5: Identity Verification
- 🔑 Follow the instructions to verify your identity, which may involve entering a phone number for SMS verification or providing a credit card statement.
Step 6: Choose an AWS Support Plan
🛠️ Select a support plan based on your needs. You can choose from Basic (free), Developer, Business, or Enterprise support plans.

Step 7: Review and Confirm
📋 Review the AWS Customer Agreement and Pricing details.
✅ Confirm your account creation by clicking on "Create Account and Continue."
Step 8: Account Activation
📧 Check your email for a verification link from AWS.
🖱️ Click on the link to verify your email address and activate your AWS account.
Step 9: Sign In to the AWS Management Console
- 🔑 Once your account is activated, sign in to the AWS Management Console using your newly created credentials.
What is EC2?
EC2 provides virtual computers, called instances, that you can use to run your programs and applications.
It's like renting a computer whenever you need it, without the hassle of buying and maintaining hardware.
EC2 lets you easily scale up or down the number of instances based on your needs, just like adding or removing seats at a table.
Key Components of EC2
Instances: These are the virtual computers you use to run your applications.
Amazon Machine Images (AMIs): Think of AMIs as pre-packaged blueprints for your virtual computers, containing the operating system and software configurations.
Instance Types: EC2 offers different types of instances optimized for various tasks, like general computing, memory-intensive workloads, or high-performance computing.
Elastic Block Store (EBS): It's like having virtual hard drives that you can attach to your instances to store your data and files.
Security Groups: These act as virtual firewalls, controlling the traffic to and from your instances to keep them secure.
Benefits of EC2 Services
Flexibility: EC2 offers a wide range of instance types and configurations to suit different needs.
Affordability: You only pay for what you use, making it cost-effective for both small businesses and large enterprises.
Reliability: EC2 ensures high availability and fault tolerance, with instances spread across multiple data centers.
How to Get Started with EC2
Sign in to AWS Console: Go to the AWS Management Console and sign in to your AWS account.
Launch an Instance: Follow the step-by-step instructions to launch your first EC2 instance, choosing the operating system, instance type, and other settings.
Connect to Your Instance: Once your instance is running, you can connect to it remotely using SSH (for Linux) or RDP (for Windows).
Real-World Applications of EC2
Website Hosting: Host your website or web application on EC2 instances for reliable and scalable performance.
Data Processing: Use EC2 for data analysis, processing large datasets, and running computational tasks.
Development and Testing: Develop and test your applications in the cloud, with the flexibility to scale resources as needed.
Creating a New Windows Machine on AWS
Sign in to AWS Console: Log in to your AWS Management Console using your credentials.
Navigate to EC2 Dashboard: Go to the EC2 dashboard to begin the process of creating a new instance.
Launch Instance: Click on the "Launch Instance" button to initiate the instance creation wizard.
Choose an Amazon Machine Image (AMI):
- Select a Windows AMI from the available options. This is essentially the template for your Windows machine.
Choose Instance Type:
- Select the instance type based on your computing needs, such as t2.micro for basic usage or higher-spec instances for more demanding applications.
Configure Instance Details:
- Specify details such as the number of instances, network settings, and storage options.
Add Storage:
- Customize the storage settings for your instance, including the size and type of the root volume.
Add Tags:
- Optionally, add tags to your instance for easier organization and management.
Configure Security Group:
- Create or select a security group to control inbound and outbound traffic to your instance. Make sure to open the necessary ports for remote access.
Review and Launch:
- Review your instance configuration and launch your new Windows machine.
Understanding Key Pair
What is a Key Pair?:
- A key pair consists of a public key and a private key used for securely connecting to your EC2 instance.
How Does it Work?:
- The public key is used to encrypt data, while the private key is used to decrypt it. You'll need both keys to establish a secure connection to your instance.
Connecting to Your Remote Machine
Download Key Pair:
- After launching your instance, download the key pair file (.pem for Linux instances) provided by AWS.
Secure Your Key Pair:
- Store your private key securely on your local machine. Do not share it with anyone else.
Use SSH (Linux) or RDP (Windows):
For Linux instances, use SSH with your private key to connect to your instance.
For Windows instances, use Remote Desktop Protocol (RDP) with your private key.
Enter Instance Public IP:
- Enter the public IP address of your instance along with your private key to establish a remote connection.